SUPPORT AT YOUR FINGERTIPS.
Simple Steps To Add your Mobile Folio to the Home Screen of Your Device.
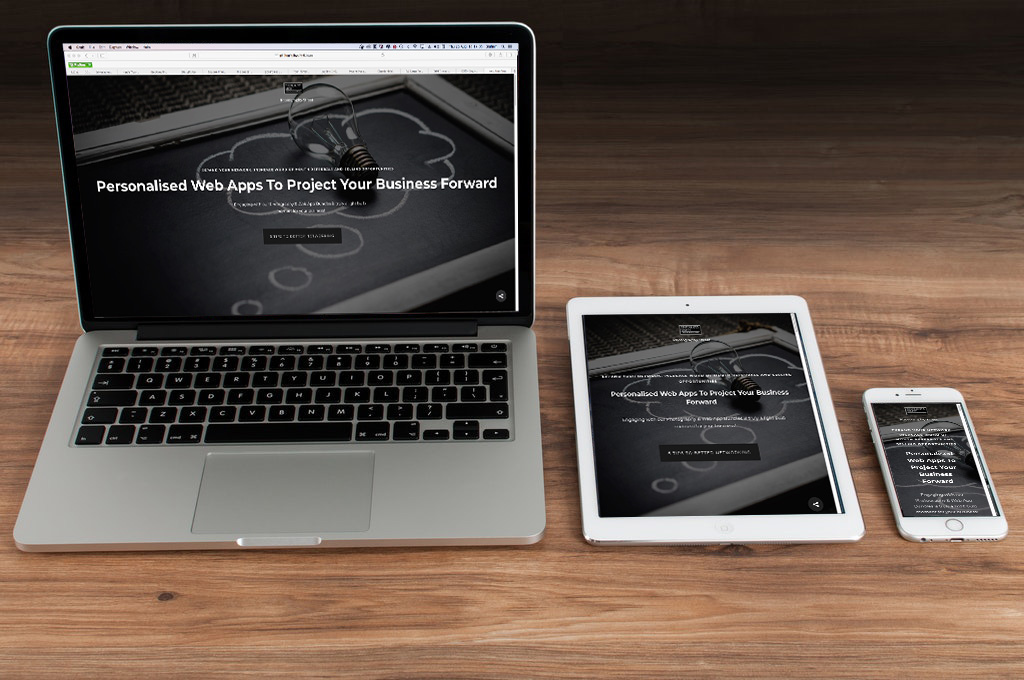
It's perfectly natural to find any task that is not routine for you, a little daunting but, let us reassure you that it's really straightforward and, when you've done it once, you'll wonder why you ever needed help. Firstly, to help you, instructions will appear on screen the first time you open your Folio.
If you missed them, don't worry. You can skip to the relevant device in this guide:
- iOS Device;
- Android Device;
- Windows Device;
- Other Mobile Devices;
- Apple Mac Desktop Computer;
- Windows Desktop Computer.
Let's get to it!
iOS Device:
- With your Folio open in Safari, tap the share button in the centre of the bottom menu.
- Scroll the lower menu to the left and select “Add to Home Screen“.
- On the next screen, select “Add“ in the top right of the screen.
- Your Folio has now been added to your home screen and you can drag this around just like any other app icon.
- For your multiple Photography Street Folios then, we recommend placing them together in a folder for better organisation.
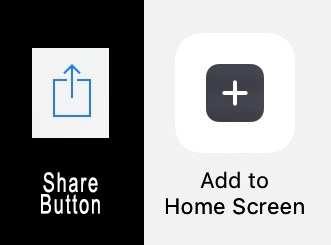
Android Device:
- With your Folio open in Google Chrome, tap the menu button (three dots, usually) and select “Add to Home Screen“.
- Confirm by pressing “Add“ and the Folio icon will appear on your home screen.
- You can drag this around to your desired location just like any other app icon.
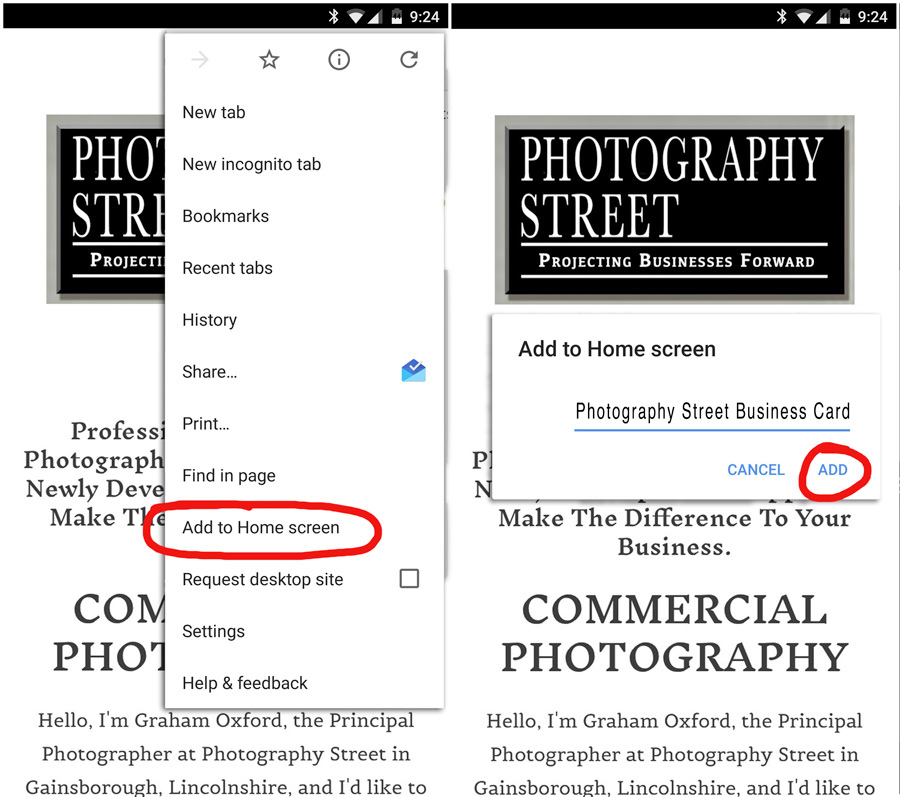
Windows Device:
With the Folio open in Internet Explorer, tap the “More” (...) button and tap “Pin to Start“ in the menu.
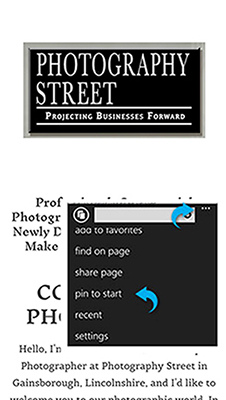
Other Mobile Devices:
This feature is probably located in the browser menu and called “Add to Home Screen“ or “Pin to Start” or similar.

Add Your Folio to a Apple Mac Desktop Computer:
On A Mac:
- Highlight the URL address.
- Click and drag to the desktop space then release.
- Copy your desired image for the shortcut icon to the clipboard.
- Open the “ Get Info“ dialogue box. by either pressing “Command + I“ keyboard shortcut, or right clicking on the shortcut and selecting “Get Info“.
- Click once on the current icon at the top left of this dialogue box.
- Once highlighted, press “Cmd + V“ to paste your desired image from the clipboard.
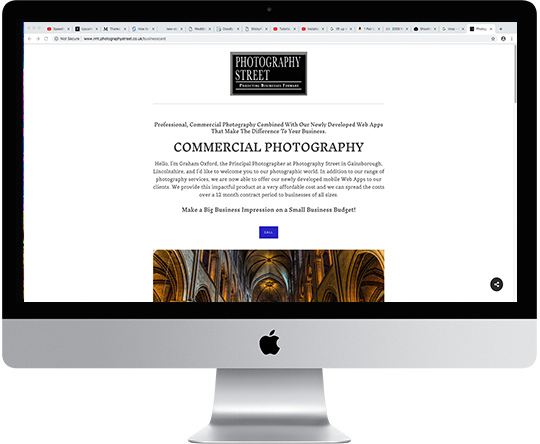
Add Your Folio to a Windows Desktop Computer:
- Highlight the URL address, right click and click “Copy”.
- Right click within the desktop area and select “New“ then “Shortcut”.
- Paste the URL into the location box and click “Next“.
- Type the name for the shortcut and click “Finish“.
- Right click on the shortcut, then select “Properties“.
- Select the "Web Document" tab.
- Click “Change Icon“ and navigate to the location of your desired file.
- Click on “Open“ and then “OK“ to apply.

Client Support:
If you require further support, you can email us detailing how we may assist you.

Learn More About Our Mobile Folios:
If you have received this support Folio as a customer of one of our clients, would you like to know more about how you could benefit from personalised mobile Folios for your business? It could be the best thing you ever do for your business.
